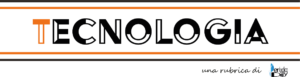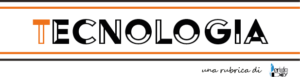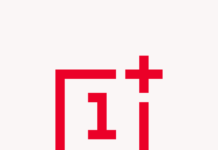Dal lancio della linea Galaxy S10 , l’interfaccia utente standard per gli smartphone Samsung, One UI, ha visto un bel po ‘di innovazioni. Questa interfaccia utente ha sostituito la precedente Samsung Experience adottando un aspetto minimalista. Samsung ha anche rimosso la funzione che nascondeva il foro della fotocamera con una linea nera nella parte superiore.
Si può modificare questa interfaccia utente?
Un’interfaccia utente che ha colmato il divario con l’esperienza Android di serie per tablet e smartphone Samsung. Sebbene ci siano ancora differenze tra i due, anche se molto meno rispetto all’ormai defunto TouchWiz. Tieni presente che i seguenti suggerimenti potrebbero non essere disponibili sui dispositivi selezionati, a seconda delle funzionalità e della versione del sistema operativo.
Utilizzando due account WhatsApp contemporaneamente
Le applicazioni di messaggistica associate al numero di smartphone in genere consentono la registrazione di un solo numero con l’account. Questa funzione Dual Messenger a consente di “clonare” app come WhatsApp, Signal e Telegram. Fondamentalmente, puoi eseguire due istanze di WhatsApp contemporaneamente. Associate a due diversi numeri di telefono, ad esempio il tuo numero personale e quello di lavoro. Per abilitare questa funzione, vai su Impostazioni e segui le indicazioni seguenti:
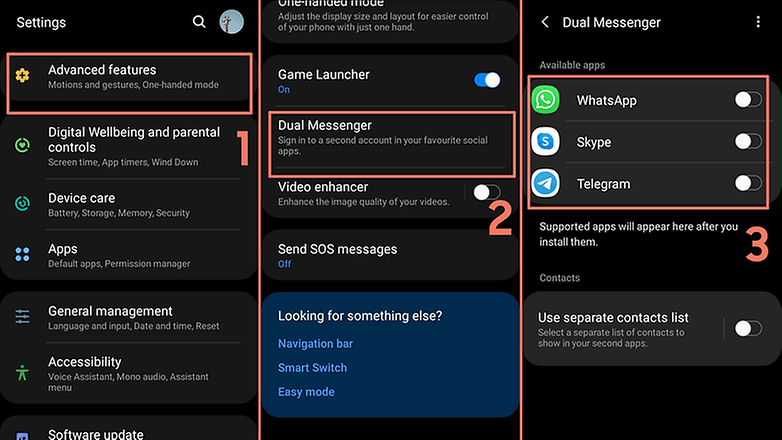
- Seleziona Funzionalità avanzate
- Seleziona Dual Messenger
- Abilita il pulsante di opzione corrispondente per l’app selezionata
- Conferma la tua selezione toccando Installa
Il processo di installazione dovrebbe richiedere solo pochi secondi per essere completato. Una volta terminato, l’elenco delle app mostrerà una seconda icona per l’app selezionata. Dove ha un’evidenziazione del simbolo arancione per aiutarti a differenziarla dal tuo account principale. Da lì, è necessario seguire le procedure di registrazione standard.
Disabilita (o riassegna) il pulsante Bixby
L’assistente virtuale Bixby non è esattamente una funzionalità universalmente apprezzata. Se hai un dispositivo dotato del pulsante Bixby dedicato ma non vuoi utilizzarlo, perché non riassegnarlo come scorciatoia ad altre funzioni? Puoi farlo dall’app Impostazioni:
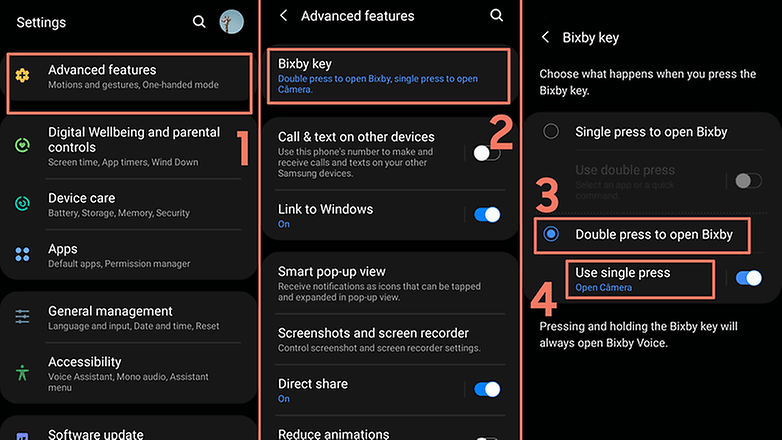
- Seleziona Funzionalità avanzate
- Seleziona Bixby Key
- Tocca Premi due volte per aprire Bixby
- Usa pressione singola
- Tocca l’ interruttore e scegli quale app aprire o quale comando rapido eseguire quando premi una volta il tasto Bixby.
A seconda dello smartphone, puoi persino assegnare funzioni come torcia, registratore vocale, promemoria e l’app Bixby Vision, che è un’alternativa a Google Lens.
Facile condivisione della connessione Wi-Fi
Le versioni recenti di Android ora offrono opzioni per condividere l’ID e la password della rete Wi-Fi tramite codici QR. E Android 12 promette di integrare la condivisione con la funzione “Condivisione nelle vicinanze” (condivisione di prossimità). OneUI offre l’opzione di scorciatoie per inviare e ricevere credenziali di accesso. Per generare un codice QR di condivisione Wi-Fi tramite l’interfaccia utente di Samsung One, segui i passaggi seguenti:
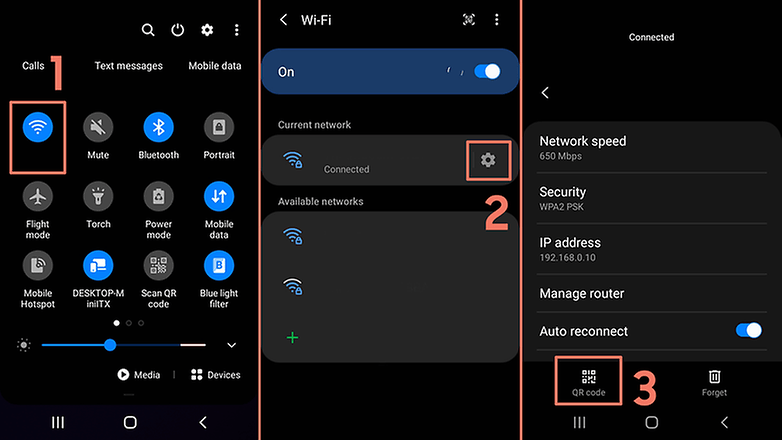
- Tocca e tieni premuta l’icona Wi-Fi nel pannello rapido
- Seleziona l’icona dell’ingranaggio
- Tocca l’ icona del codice QR nella parte inferiore sinistra dello schermo
Un’interfaccia utente offre tre opzioni per scansionare il codice QR:
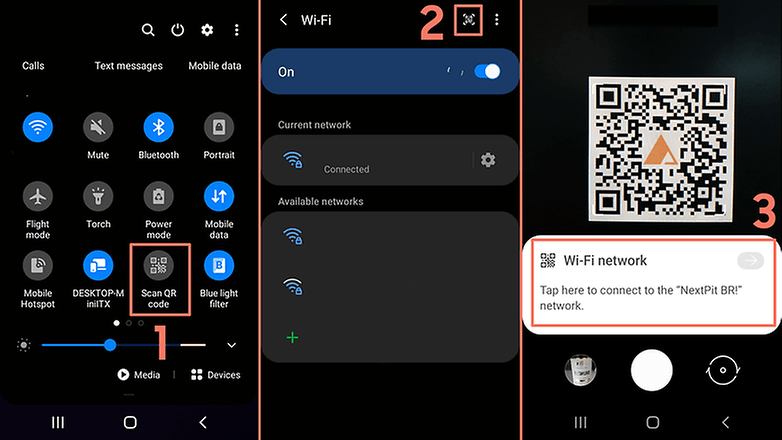
- Utilizzare il collegamento Scansione codice QR nel Pannello rapido (1)
- Usa il collegamento del menu Wi-Fi (2)
- Basta avviare l’app Fotocamera su modelli selezionati
Indipendentemente dal metodo preferito, è sufficiente puntare la fotocamera dello smartphone sul codice QR e confermare la connessione alla rete toccando il messaggio pop-up come si vede sullo schermo della fotocamera (3).
Multitasking: attivazione dell’azione a schermo diviso
Samsung offre alcune alternative per lavorare con due applicazioni contemporaneamente su uno smartphone. L’utilità di questa funzione dipende anche dalle dimensioni del display e dalla potenza di elaborazione dello smartphone. Ma non è necessario un potente Galaxy Z Fold 2 per sperimentare il multitasking:
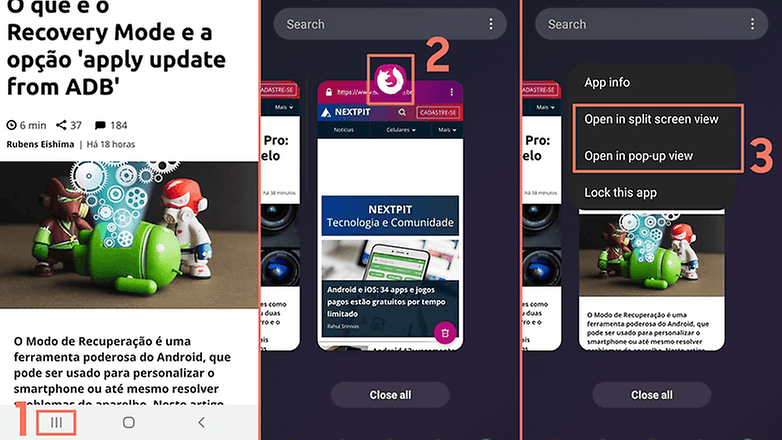
- Tocca l’ icona Recenti o esegui il gesto per passare da un’app all’altra
- Tocca e tieni premuta l’icona dell’app desiderata
- Seleziona una delle seguenti opzioni:
- Apri in visualizzazione a schermo diviso : divide lo schermo dello smartphone tra due app.
- Apri in visualizzazione popup: l’ app rimarrà aperta in una finestra più piccola.
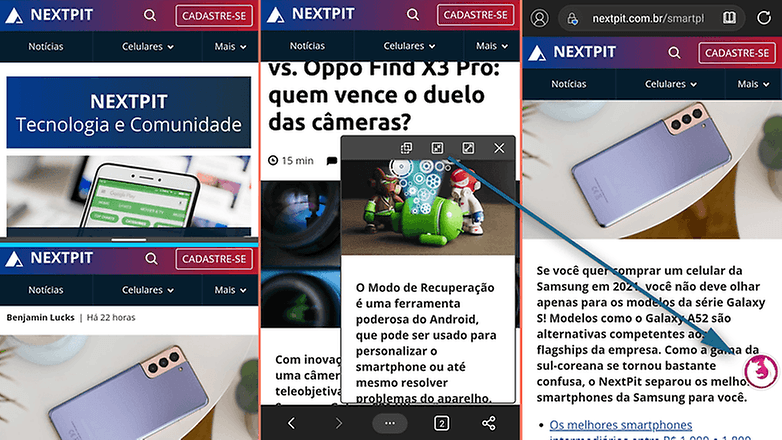
Registra un video dello schermo del tuo smartphone
L’acquisizione a schermo intero di una UI è una caratteristica ben nota dell’interfaccia utente, ma alcuni utenti non sanno che Samsung offre anche uno strumento che consente di registrare video dello schermo dello smartphone. La registrazione è compatibile con la maggior parte delle app e dei giochi, ma non è in grado di acquisire contenuti crittografati. In altre parole, non puoi registrare lo streaming video da Netflix o altre app con limitazioni di sicurezza. Per registrare un video dallo schermo, avvia il Pannello rapido e segui queste istruzioni:
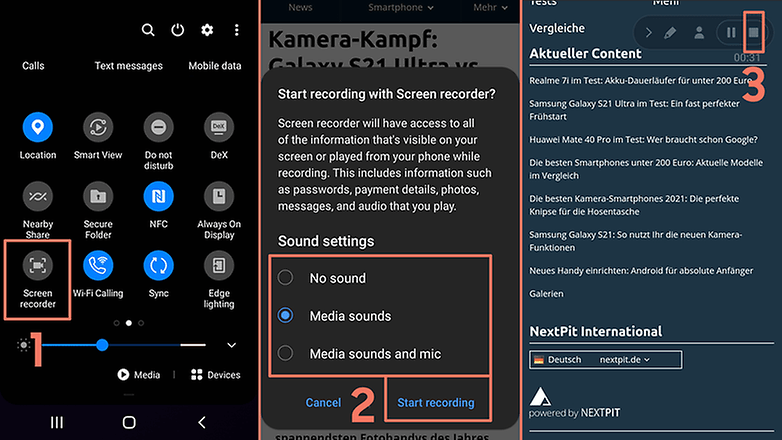
- Seleziona l’ icona Screen Recorder
- Scegli l’opzione desiderata, ad esempio Nessun suono, Suoni multimediali o Suoni multimediali e microfono, quindi tocca Avvia registrazione
- Quando hai finito di registrare, tocca l’ icona Stop
Il video può essere trovato nella galleria multimediale dello smartphone che può quindi essere condiviso tramite app. Ad esempio, su WhatsApp, sul cloud o persino trasferirlo sul computer.
Abilita navigazione gestuale
I gesti di navigazione ti consentono di eliminare la barra di navigazione sul tuo smartphone, che fornisce quel po ‘di spazio in più per la visualizzazione delle app. Per attivare i gesti sul tuo smartphone Samsung Galaxy, vai su Impostazioni e segui questi passaggi:
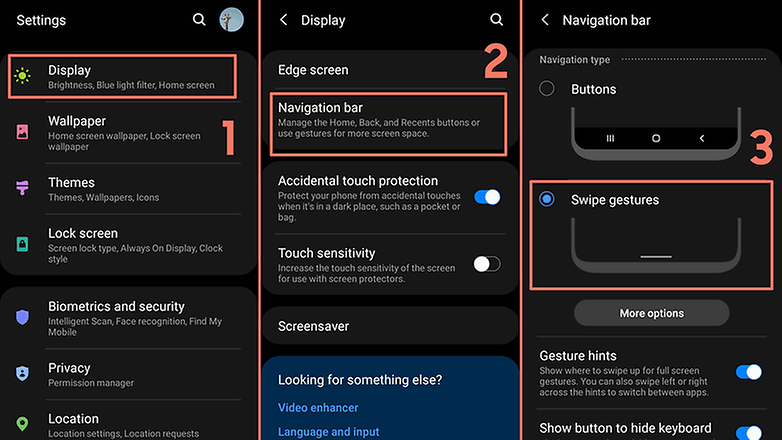
- Seleziona Schermo da Impostazioni
- barra di navigazione
- Gesti di scorrimento
Con questa configurazione, la barra di navigazione (quella con i pulsanti virtuali che ti consentono di passare da un’app all’altra, tornare alla schermata Home e viceversa) scomparirà e dovrai utilizzare i gesti per spostarti. C’è anche una linea orizzontale che funge da punto di riferimento per l’area in modo da sapere dove eseguire i gesti di navigazione.
Abilita la modalità oscura a livello di sistema o per le app
Una gradita aggiunta a One UI per smartphone e tablet sarebbe la funzione Dark Mode. Per i dispositivi dotati di display AMOLED, questa funzione aiuta a risparmiare la durata della batteria senza dover installare temi alternativi. Il grado di personalizzazione di Samsung consente due modi per attivare la funzione:
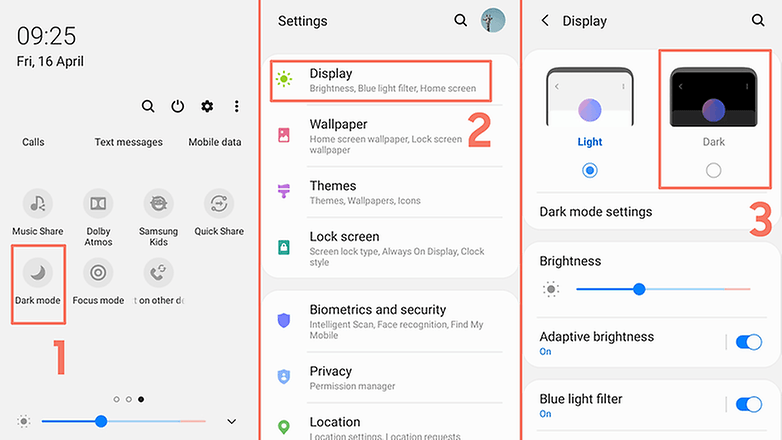
- Il modo più semplice per attivare la modalità oscura è tramite il pannello rapido (o il menu delle notifiche)
- Un metodo alternativo è accedervi tramite l’ opzione Visualizza in Impostazioni …
- … prima di abilitare il pulsante di opzione Modalità oscura
Nelle impostazioni della modalità oscura, è possibile programmare quando si desidera attivare la modalità oscura in un momento a tua scelta. Da lì si può anche scegliere se applicare questa impostazione allo sfondo oltre ad attivare il filtro luce blu che teoricamente, offre un maggior grado di comfort visivo.
Disabilita le notifiche per app specifiche
A volte installiamo applicazioni che utilizziamo solo occasionalmente, ma nonostante ciò, queste app tendono a essere eseguite in background, il che viene visualizzato nella barra delle notifiche. Se sei frustrato da questa situazione, l’interfaccia utente Samsung One ti consente di gestire tali app in modo più intuitivo.
La funzione “App Power Management” ti consente di selezionare un gruppo di app che desideri conservare, ma che non desideri ricevere notifiche. Aggiungendoli a questo elenco si eviterà anche che scarichino inutilmente la batteria. Per fare ciò, segui questi semplici passaggi.
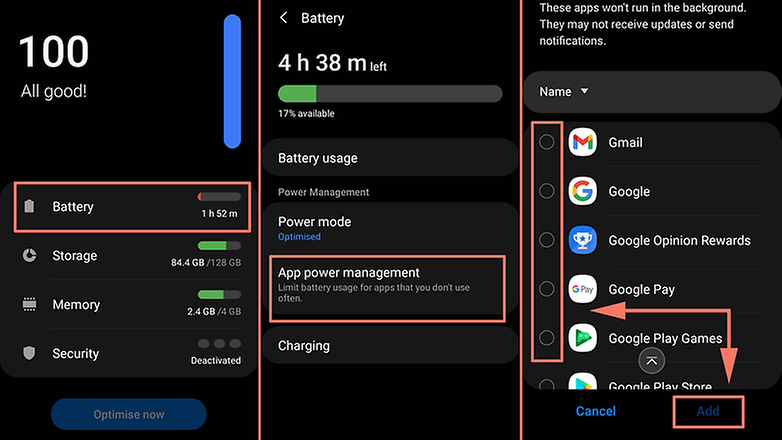
- Impostazioni di avvio
- Seleziona Batteria
- App Power Maangement
- Metti in sospensione le app inutilizzate
- Tocca il pulsante Aggiungi
- Seleziona le app che desideri disattivare per aggiungerle all’elenco
Modifica l’aspetto delle notifiche della schermata di blocco
In precedenza, era possibile solo scegliere se mostrare o meno il contenuto delle notifiche sulla schermata di blocco. Con One UI, ora hai la libertà di scegliere l’aspetto delle notifiche della schermata di blocco. Per modificare questa configurazione, avvia Impostazioni e segui questi passaggi:
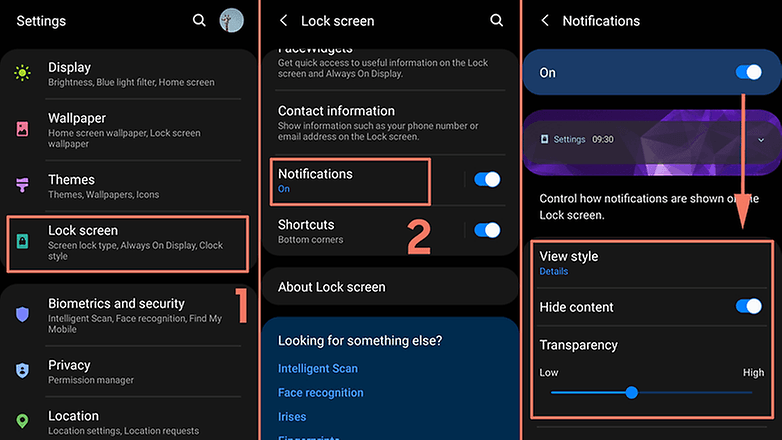
- Seleziona Blocca schermo
- Seleziona Notifiche e scegli tra le seguenti opzioni:
- Stile di visualizzazione : dettagli o icone
- Nascondi contenuto : visualizza solo il nome dell’app
- Dispositivo di scorrimento della trasparenza
- Solo icone di notifica : definisce se visualizzare solo gli avvisi o le notifiche contrassegnate come silenziose
Personalizza la tua barra di stato
Con l’implementazione di tacche e design a goccia sullo schermo per ospitare la fotocamera selfie, lo spazio per la barra di stato su modelli selezionati è stato ridotto. Un’interfaccia utente originariamente offriva la possibilità di nascondere l’area superiore dello schermo per simulare l’aspetto dei vecchi dispositivi, ma questa funzione è stata rimossa nelle versioni più recenti. Samsung offre un’alternativa che limita il numero di icone visualizzate nella barra situata nella parte superiore dello schermo, a cui è possibile accedere tramite i seguenti passaggi:
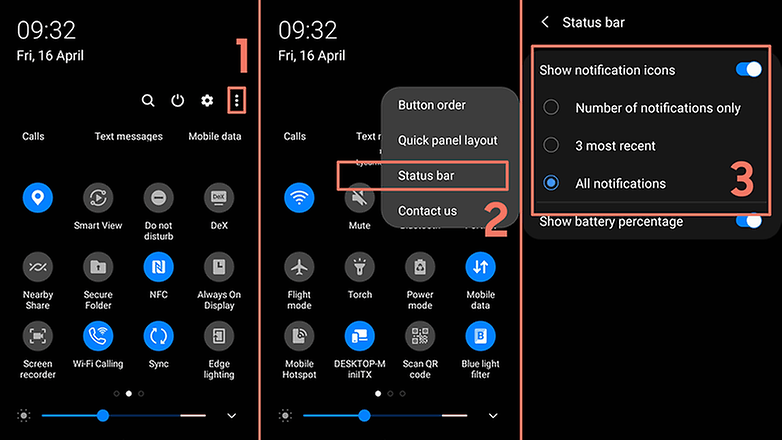
- Nel pannello rapido , seleziona il pulsante ⋮
- Seleziona Stato
- Scegli una delle seguenti opzioni con l’ opzione Mostra icone di notifica abilitata:
- Solo numero di notifiche : mostra un’icona con il numero di app e avvisi
- 3 più recenti : visualizza solo le 3 app più recenti con notifiche
- Tutte le notifiche : visualizza tutte le icone delle app con i promemoria corrispondenti
Navigazione di sistema più veloce
Come probabilmente saprai, l’accesso alle Opzioni sviluppatore nel sistema operativo Android ti consente di disattivare l’animazione nell’interfaccia. Ciò aiuta lo smartphone a funzionare più velocemente, poiché l’animazione per la chiusura, l’avvio e il passaggio tra le applicazioni è ridotta al minimo. Altrettanto numerosi sono coloro che non sanno che One UI può essere eseguito ancora più velocemente effettuando una semplice regolazione. Basta avviare la finestra Impostazioni e seguire questi passaggi:
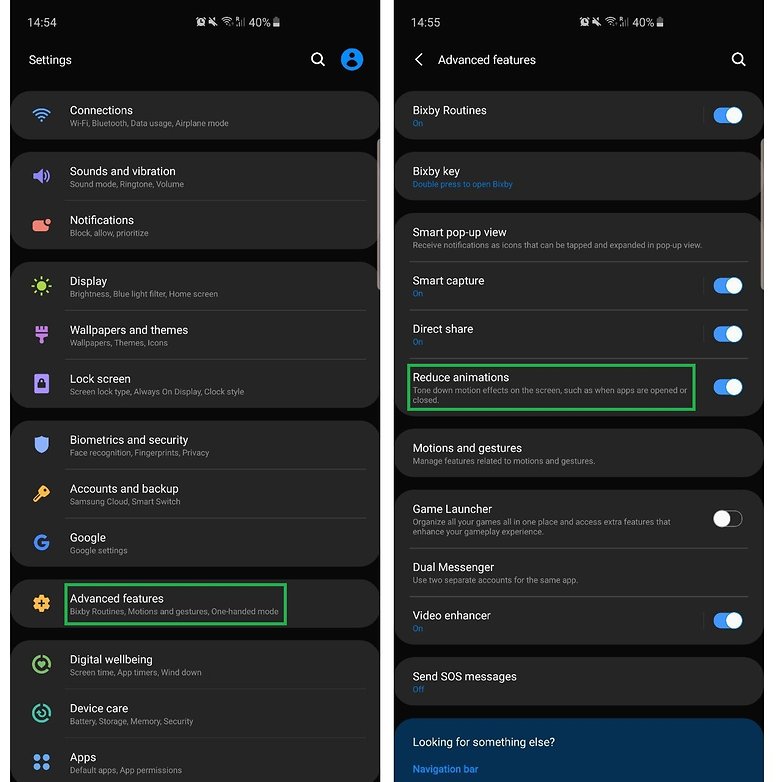
- Seleziona Funzionalità avanzate
- Seleziona Riduci animazioni