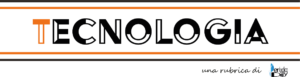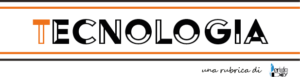L’ultimo aggiornamento del software per Nintendo Switch, versione 11.0.0, semplifica notevolmente il trasferimento di screenshot di Nintendo Switch e video di gioco sul tuo smartphone o PC. I nuovi metodi sono molto migliori della soluzione alternativa non intuitiva che siamo stati costretti a utilizzare sin dal lancio della console, o dell’approccio altrettanto oneroso “trova un lettore di schede microSD nel tuo disordinato cassetto della scrivania”.
Come inviare screenshot di Switch al tuo smartphone?
Questo primo metodo invia i file direttamente al tuo smartphone tramite Wi-Fi, anche se in un modo molto Nintendo. Nintendo limita i trasferimenti a soli 10 screenshot o un video alla volta e devi utilizzare due codici QR ogni volta che invii file. Ciò renderà noioso il completamento di trasferimenti in batch di grandi dimensioni, ma è meglio che pubblicare goffamente quattro screenshot sul tuo feed Twitter pubblico, salvarli e quindi eliminare il Tweet ogni volta che desideri salvare uno screenshot. Cosa che dovevamo fare fino ad oggi. Fastidiosamente, lo Switch disabilita la funzione screengrab mentre stai utilizzando lo strumento di trasferimento, quindi non possiamo mostrarti in modo specifico l’aspetto del nuovo menu, ma i passaggi sono abbastanza semplici da seguire.
I passaggi per tresferire gli screenshot di Nintendo Switch
- Seleziona l’icona “Album” dalla schermata iniziale di Switch.
- Nella schermata Album, evidenzia uno screenshot o un video, quindi premi il pulsante A per aprire il menu “Condivisione e modifica”.
- Il sistema ti chiederà come vuoi condividere i tuoi screenshot. Seleziona “Invia a smartphone”.
- Seleziona “Solo questo” per inviare un solo screenshot o “Invia un batch” per selezionare e inviare fino a dieci screenshot.
- Sullo schermo dello Switch verrà visualizzato un codice QR. Scansionalo con l’app della fotocamera del tuo smartphone. Entrambi i dispositivi si sincronizzeranno tramite Wi-Fi.
- Verrà ora visualizzato un secondo codice QR. Scansionalo per inviare i file selezionati al tuo telefono.
- Attendi che la pagina di download si apra nell’app di navigazione del telefono. Questa operazione può richiedere alcuni minuti, ma i file verranno scaricati automaticamente quando saranno pronti.
- Premi “Fine” sull’interruttore per chiudere lo strumento di condivisione.
- Ripeti per tutti gli schermi e i video che desideri trasferire.
Fai attenzione a non lasciare che il blocco dello schermo del tuo smartphone o il tuo Switch entrino in modalità di sospensione, poiché interromperà la connessione e dovrai ricominciare da capo.
Come copiare screenshot di Switch sul tuo PC?
L’invio delle schermate di Switch al tuo smartphone è macchinoso, soprattutto se paragonato alla semplicità delle funzioni di condivisione di Xbox e PlayStation. Fortunatamente, puoi anche copiare screenshot e registrazioni di gioco dal tuo Switch al tuo PC senza limiti di trasferimento arbitrari.
- Collega lo Switch al PC tramite USB-C (il cavo USB-C del dock di ricarica funzionerà perfettamente).
- Apri le impostazioni di sistema dello Switch, quindi vai a Gestione dati> Gestisci screenshot e video.
- Scorri verso il basso e seleziona “Copia su un computer tramite USB”, quindi attendi che il computer riconosca la console.
- Sul tuo PC, apri Esplora file e vai su Nintendo Switch> Album. Copia e incolla i file che desideri trasferire.
- Quando hai finito, seleziona “Disconnetti” sullo schermo del tuo Switch.
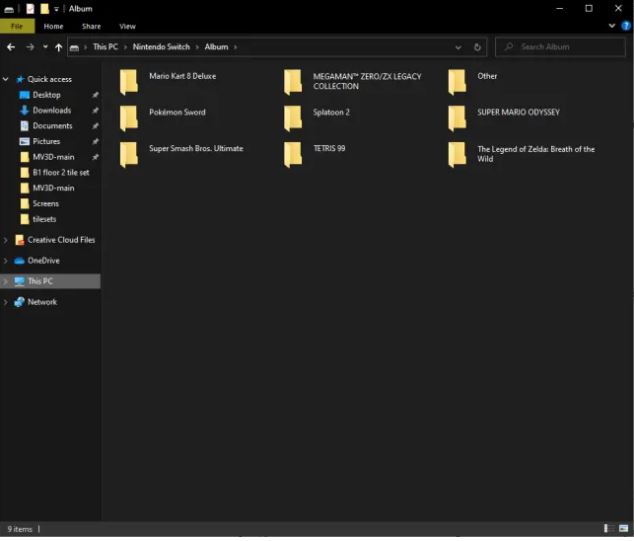
Cosa ricordare
Sia che utilizzi i metodi USB o Wi-Fi, i file trasferiti non verranno automaticamente eliminati dal tuo Switch. Se stai scaricando immagini dal tuo album per liberare memoria di sistema, dovrai utilizzare il menu di gestione dei dati della console per eliminare manualmente i file dopo averli copiati su un altro dispositivo.
Super Nintendo World aprirà il 4 febbraio 2021