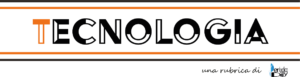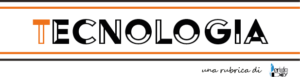Zoom è diventato uno strumento indispensabile anche per lavoro, in questo periodo di pandemia. Qui parleremo di come accedere a Zoom su Mac, sia in modo gratuito che a pagamento.
Zoom su Mac, come funziona?
Per partecipare ad una riunione su Zoom non è necessario registrarsi, ma creare un account sì. Tuttavia, per un account gratuito il numero di utenti, così come la durata delle riunioni vengono limitati: sottoscrivendo un abbonamento Premium, invece, si può arrivare ad un massimo di 1000 persone e altri vantaggi. Tra questi, la registrazione di eventi o le telefonate illimitate.
Zoom: la società di videoconferenze cresce senza freni
Gratis o a pagamento
Parliamo più nel dettaglio del piano gratuito. Questo limita a 40 minuti le sessioni di riunione, e ad un massimo di 100 partecipanti, con la possibilità di sessioni individuali illimitate. Quanto al piano a pagamento, il meno costoso aumenta i potenziali partecipanti a 1000, con componente aggiuntivo per riunioni di grandi dimensioni. Le riunioni sono inoltre possibili fino a 30 ore. Le stesse registrazioni sul Cloud e lo streaming sui social media sono opzioni. Vediamo dunque come fare per utilizzare Zoom su Mac.
1. Iscriversi
La prima cosa da fare è creare un account Zoom. Dovremo semplicemente cliccare su Registrati, è gratis in alto a sinistra della pagina. Inseriamo quindi la nostra data di nascita, e selezioniamo Continua. Aggiungiamo la nostra mail, che verrà utilizzata come nome utente. In alternativa, possiamo accedere con i nostri account SSO, Google e Facebook.
2. Scaricare il software
Il passo successivo è scaricare il client Zoom Mac dal menu Risorse, in alto a destra nella pagina. Clicchiamo su Scarica client Zoom dal menu a discesa. Possiamo anche installare e utilizzare i plug-in per Microsoft Outlook per Mac e il browser Chrome.
3. Iniziare una riunione
Ora siamo pronti a cominciare. Clicchiamo sull’app zoom.us dalla cartella Applicazioni. Scegliamo Accedi, ed entriamo nel nostro account con le credenziali appena create. Scegliamo Nuova riunione, oppure Programma. All’avvio della riunione scegliamo Partecipa con audio computer, o Prova altoparlante e microfono. In basso selezioniamo Destinatari, poi Inviti. Da qui possiamo aggiungere gli utenti dai nostri contatti o indirizzi e-mail. Al termine della riunione sarà sufficiente cliccare su Fine.
4. Pianificare una riunione
Abbiamo necessità di programmare una riunione? Presto fatto. Clicchiamo su Programma, e nella pagina successiva aggiungiamo data e ora, argomento e il calendario per inviare e gestire gli inviti. Scegliamo Salva. Per rivedere, aggiornare o eliminare una riunione pianificata, scegliamo Riunioni dal menu in alto. Qui possiamo selezionare Copia invito, per incollare le informazioni in Messaggi o e-mail per altri eventuali inviti.
5. Partecipare a una riunione
Possiamo farlo in diversi modi. Il primo consiste nel cliccare sul collegamento nella mail, nel testo o nell’invito del calendario che avremo ricevuto: la riunione si aprirà, consentendoci di partecipare. Il secondo modo invece consiste nel cliccare sul pulsante Partecipa nella home di Zoom, inserire l’ID della riunione e il nome del collegamento personale. Sarà possibile partecipare con video o audio, e lasciare la riunione in ogni momento.
6. Condividere lo schermo
Sul client Zoom è possibile condividere il proprio schermo come ospitante e registrare la riunione, usando i pulsanti in basso in una riunione attiva. Possiamo anche implementare le impostazioni di sicurezza e aggiungere una sala d’attesa: una volta attivata, questa ospiterà i visitatori prima di accedere alla riunione. L’organizzatore dovrà quindi consentire ad ogni utente l’entrata. Inoltre, è possibile utilizzare la funzione di chat per inviare messaggi a tutti i partecipanti: la scelta migliore per condividere collegamenti e informazioni.