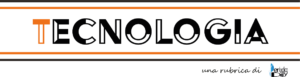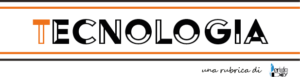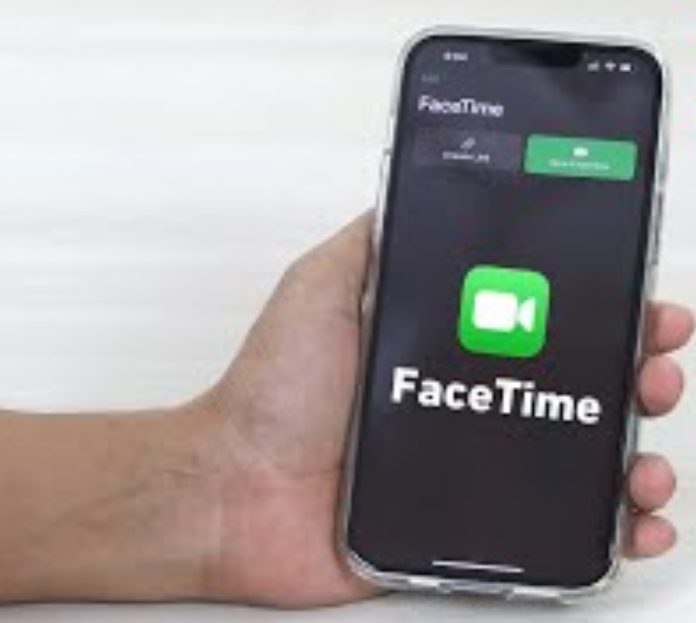Se hai iOS 15 o versioni successive, puoi utilizzare la modalità ritratto quando parli su FaceTime. La modalità Ritratto migliora l’illuminazione, attenua i lineamenti del viso e in genere ti aiuta ad avere un aspetto migliore e più luminoso e può sfocare lo sfondo.
Video chat su iOS: FaceTime
Molti di noi utilizzano da tempo le videochiamate per tenersi in contatto con amici e familiari. iPhone offre una comoda e popolare funzione: FaceTime. A partire da iOS 15, sarai anche in grado di utilizzare FaceTime su dispositivi non Apple utilizzando un collegamento Web.
Sfocare lo sfondo durante una conversazione?
Ti sei mai imbattuto in una situazione in cui non vuoi che altre persone vedano cosa c’è dietro di te durante una videochiamata? In iOS 15 è diventato possibile utilizzare la modalità ritratto durante una chiamata FaceTime. Funziona anche con altre app di videochiamate come Skype o Google Meet.
FaceTime migliora le chiamate video
Quali dispositivi possono utilizzare la modalità ritratto di FaceTime?
Prima di provare a utilizzare la modalità verticale per sfocare lo sfondo durante le chiamate FaceTime, dovresti sapere che questa funzione è disponibile solo su alcuni modelli di dispositivi. È lecito ritenere che il prossimo iPhone 14 consentirà anche l’uso della modalità ritratto in FaceTime e altre videochiamate. La modalità Ritratto è attualmente disponibile su iPhone e iPad con processori A12 Bionic o superiori. Ma non preoccuparti, è una lista lunghissima! Ecco tutti i modelli di iPhone e iPad che possono utilizzare la modalità ritratto in FaceTime:
- iPhone XS
- XS Max
- XR
- iPhone 11
- 11 Pro
- iPhone 11 Pro Max
- 12 mini
- 12
- iPhone 12 Pro
- iPhone 12 Pro Max
- SE (2020)
- iPhone 13 mini
- iPhone 13
- 13 Pro
- iPhone 13 Pro Max
- iPhone SE (2022)
- iPad Air (3a generazione)
- iPad Air (4a generazione)
- (5a generazione)
- iPad mini (5a generazione)
- mini (6a generazione)
- iPad Pro 11 дюймів (2018 e successivi)
- 12,9 дюймів (2018 e successivi)
- iPad (ottava generazione)
- iPad (9a generazione)
- Pro (2021)
Come attivare la modalità ritratto durante una chiamata:
- Avvia FaceTime sul tuo iPhone o iPad.
- Effettua una chiamata a uno qualsiasi dei tuoi contatti.
- Clicca su guarda il tuo video in basso a destra. Questo lo ingrandirà e ti mostrerà tutte le opzioni disponibili.
- Fai clic sul pulsante Modalità ritratto (l’icona dell’omino) nell’angolo in alto a sinistra.
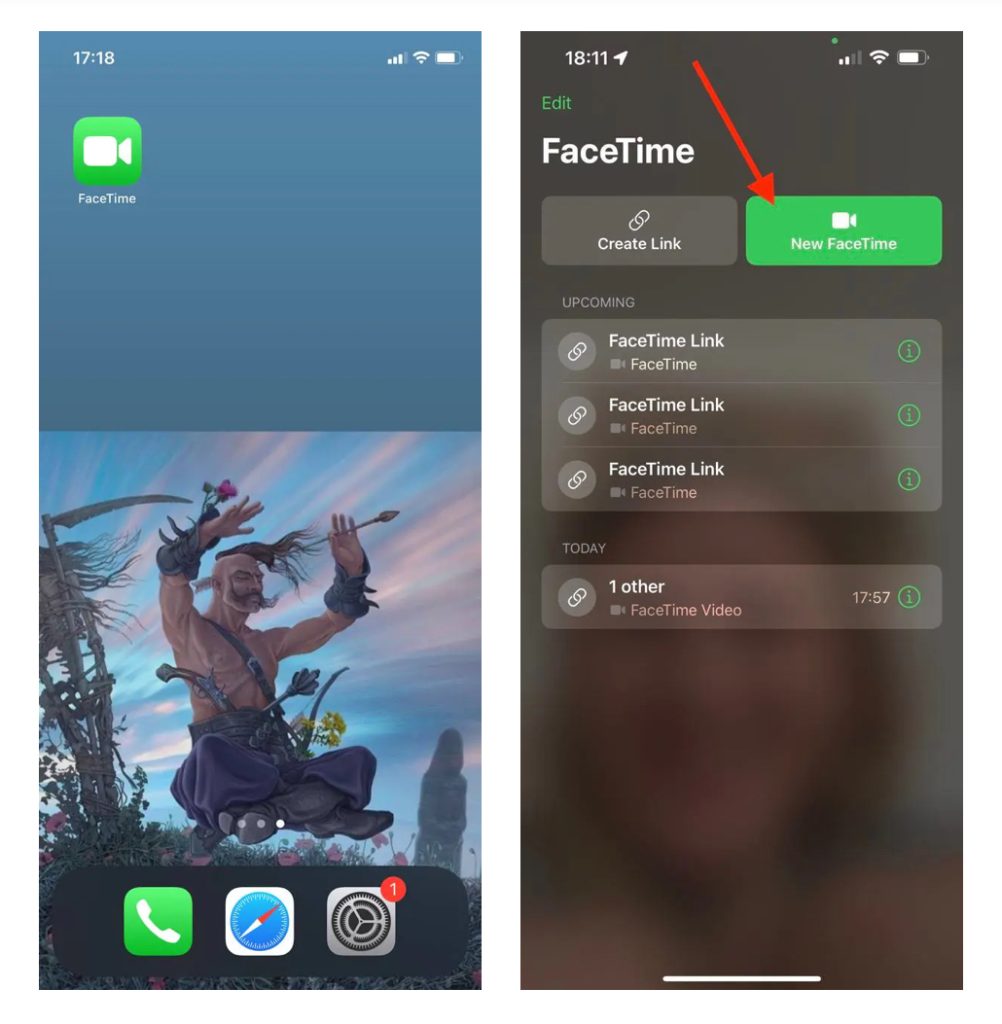
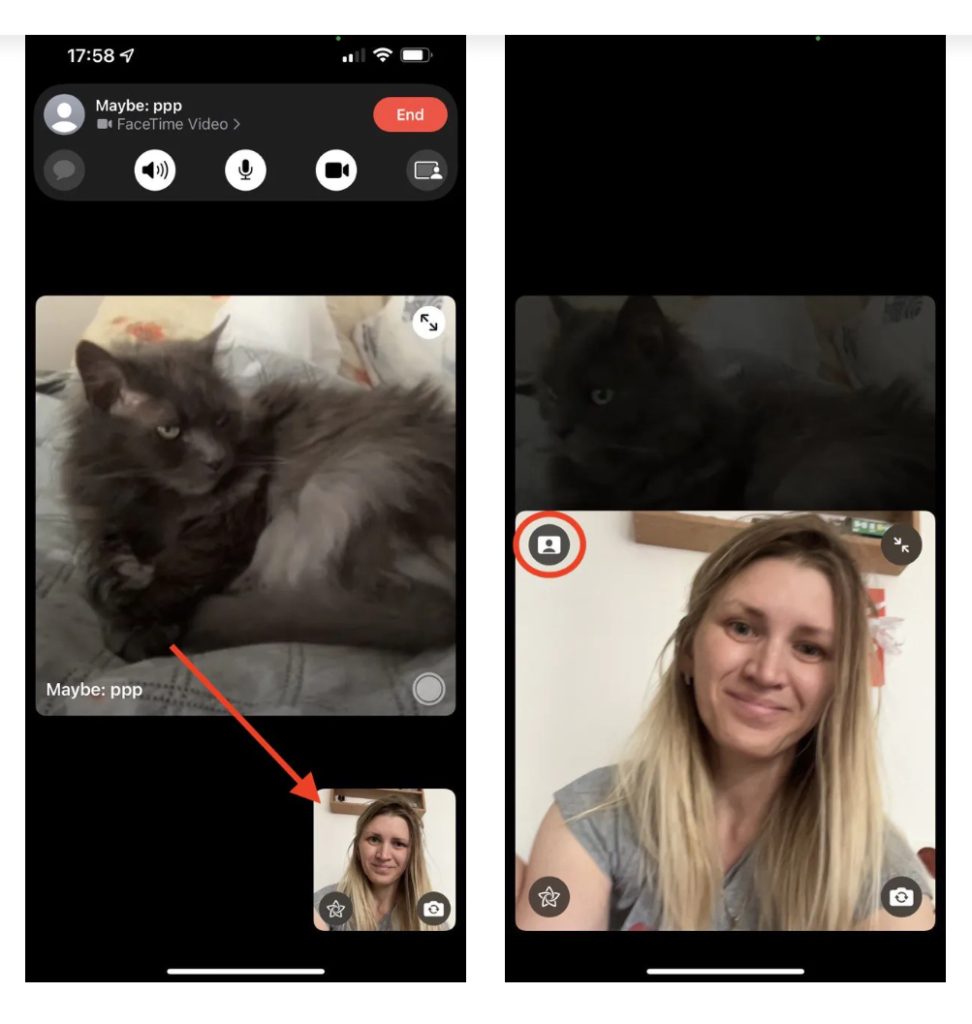
Cosa devi sapere come utilizzare la modalità ritratto in FaceTime?
Con la modalità ritratto attivata, tutto ciò che si trova dietro di te sarà sfocato durante una chiamata FaceTime, così gli altri non potranno vedere la tua stanza, le foto sul muro o altri oggetti personali. Anche una stanza disordinata ha un aspetto migliore se viene sbiadita per creare uno sfondo morbido e accogliente. Ecco un confronto:
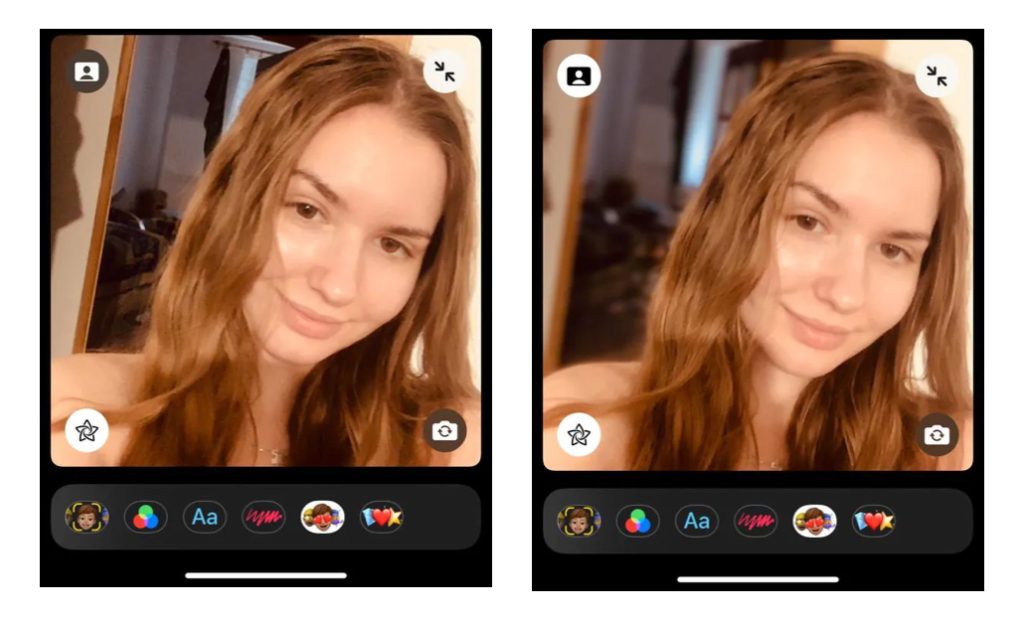
Come utilizzare il Centro di controllo per cambiare la modalità ritratto di FaceTime?
Un altro modo per accedere all’interruttore della modalità verticale è utilizzare il Centro di controllo:
- Avvia FaceTime sul tuo iPhone o iPad.
- Effettua una chiamata FaceTime a uno qualsiasi dei tuoi contatti.
- Abilita Centro di controllo.
- Su un dispositivo con Face ID o senza un pulsante Home, scorri verso il basso dall’angolo in alto a destra dello schermo.
- Su un dispositivo Touch ID con un pulsante Home, scorri verso l’alto dal centro della parte inferiore dello schermo.
- Nell’angolo in alto a sinistra del Centro di controllo, vedrai l’opzione Effetto video.
- Tocca o tieni premuto il video per espandere il menu.
- Portare l’interruttore della modalità ritratto su ON.
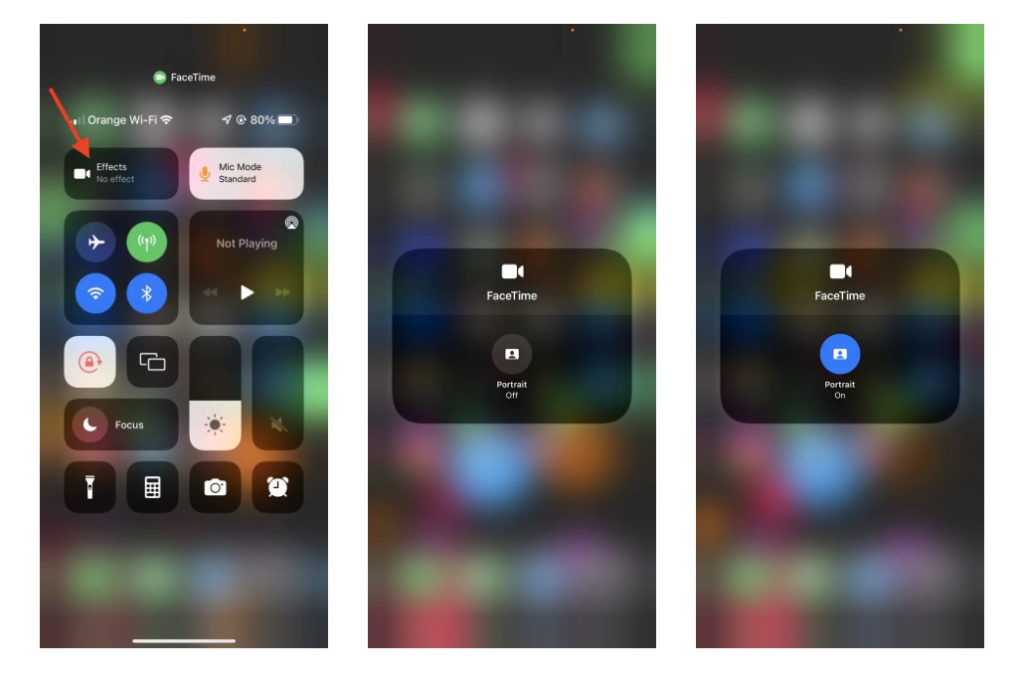
La modalità Ritratto su FaceTime, funziona con qualsiasi app di videochiamata
Come già accennato, se non utilizzi FaceTime, in iOS 15 e iPadOS 15 la funzione della modalità ritratto non si limita al ‘chiamante’ di Apple. Puoi utilizzare l’opzione in altre app come Skype, Zoom, Google Meet, WhatsApp e altre. Potrebbe essere necessario utilizzare Control Center per passare alla modalità verticale se l’app non dispone di un pulsante di attivazione delle chiamate.