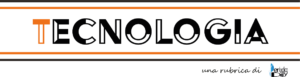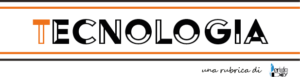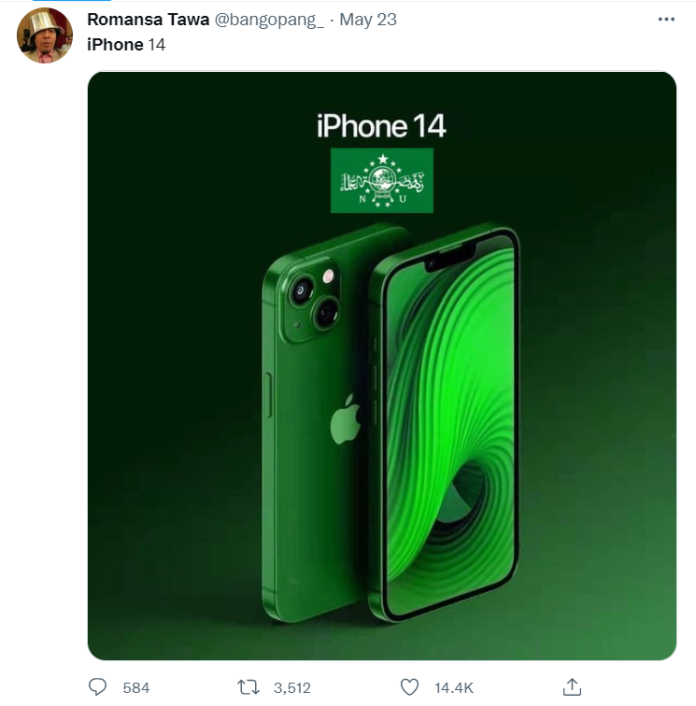Per molte persone le foto sono i dati più importanti archiviati sul proprio iPhone quindi perdere le foto può essere una catastrofe. La buona notizia è che anche se eliminate accidentalmente alcune (o tutte) delle vostre foto, ci sono alcuni modi per recuperarle. Discuteremo questi metodi e spiegheremo anche alcune misure di sicurezza che potete adottare per mantenere le tue foto ultra sicure. Ci sono vari metodi per riuscire a ritrovare le foto che ci si credeva andate perdute attraverso numerosi modi, a volte sconosciuti ma che risolvono il problema in breve tempo.
Windows-11: le app Android approdano in 5 paesi
IPhone foto: come rintracciarle sula cartella
Apple fornisce una cartella di foto “eliminate di recente” nell’app Foto, che è essenzialmente la stessa del Cestino sul tuo computer. Contiene tutte le foto che sono state eliminate per 30 giorni.
Il giorno 31, una foto eliminata di recente viene eliminata in modo permanente, ma fino ad allora è facile recuperarla. Ecco come farlo:
1. Apri l’app Foto.
2. Tocca Album nel menu in basso.
3. Scorri verso il basso fino a raggiungere la sezione Utilità e tocca Eliminati di recente .
4. Toccare Seleziona in alto a destra dello schermo.
5. Seleziona tutte le foto che desideri restituire al tuo iPhone.
6. Nell’angolo in basso a destra, tocca Recupera.
Suggerimento rapido: se desideri recuperare tutte le foto nella cartella eliminata, tocca invece Recupera tutto.
Come recuperare le foto cancellate da un backup
Se le tue foto sono già state eliminate dalla cartella Eliminati di recente, potresti essere in grado di recuperare le tue foto ripristinando il telefono da un backup precedente.
Lo svantaggio di questo approccio è che tutti i tuoi file eliminati verranno recuperati da iCloud Drive (app, dati, messaggi di testo e così via) con un backup precedente, cosa che potresti non voler fare. Se il backup che desideri ripristinare è abbastanza recente, potrebbe valerne la pena.
IPhone foto: backup iCloud
Se hai caricato di recente foto su iCloud , puoi recuperarle facilmente accedendovi dal tuo dispositivo o dal sito web di iCloud . Ma se usi iCloud per eseguire il backup del tuo telefono, segui questi passaggi.
1. Esegui il backup del telefono su iCloud in modo che se qualcosa va storto o non ti piace il contenuto del backup precedente e sei disposto a rinunciare alle foto, puoi tornare alla configurazione corrente.
2. Al termine del backup, eseguire un ripristino delle impostazioni di fabbrica, quindi ripristinare il telefono da un backup sufficientemente vecchio da includere le foto perse.
3. Quando il ripristino è completo, controlla l’app Foto per vedere se le foto perse sono state recuperate. In caso contrario, puoi ripetere il processo e ripristinare un backup precedente o tornare al backup più recente.
Suggerimento rapido: se il backup precedente contiene le foto che stai cercando, ma non ti piace il resto della versione precedente, puoi provare a inviarti le foto tramite e-mail o a caricarle su un servizio cloud esterno ( Google Drive , Dropbox , ecc.), quindi riportare il telefono alla versione successiva.
Backup di iTunes
La maggior parte delle persone ora utilizza iCloud per eseguire il backup e il ripristino del telefono, ma se stai ancora utilizzando iTunes per questo, il ripristino da un backup è piuttosto semplice.
1. Collega il tuo iPhone al tuo Mac con macOS Mojave o versioni precedenti, o al tuo PC, quindi fai clic sull’icona dell’iPhone quando appare nell’angolo in alto a sinistra della finestra di iTunes.
2. Fare clic sulla scheda Riepilogo nel riquadro a sinistra.
3. Nella sezione Backup, fare clic su ” Ripristina backup”.
4. Scegli il backup su cui desideri ripristinare il telefono.
5. Al termine del ripristino, controlla l’app Foto per vedere se le foto perse sono state recuperate. In caso contrario, è possibile ripetere il processo e ripristinare da un backup precedente oppure tornare al backup più recente.
Come recuperare le foto cancellate utilizzando Finder in macOS Catalina 10.15 o versioni successive
1. Sul tuo Mac con macOS Catalina 10.15 o versioni successive, apri Finder.
2. Collega il tuo iPhone al tuo computer Mac.
3. Fare clic sul dispositivo nel menu a sinistra quando viene visualizzato.
4. Fare clic su Ripristina backup.
5. Seleziona la data di backup che desideri utilizzare.
6. Fare clic su Ripristina.
Come recuperare le foto cancellate con un servizio di archiviazione cloud
Infine, se utilizzi un servizio cloud come Dropbox o OneDrive, puoi creare un backup separato di tutte le tue foto, indipendente da iCloud e iTunes, che vengono poi sincronizzate con una cartella sul tuo computer.
Se non ne utilizzi già uno, puoi installare l’app Dropbox o OneDrive sul tuo iPhone in modo che esegua automaticamente il backup delle tue foto.
Ecco come ripristinare un backup delle tue foto da Dropbox o OneDrive.
1. Apri la cartella sul tuo computer che include le foto di backup dal tuo iPhone.
2. Apri anche la tua raccolta di foto di iCloud in un browser web.
3. Trascina le foto che desideri ripristinare dalla cartella al browser. Verranno automaticamente caricati su iCloud e subito dopo sincronizzati con il tuo iPhone.
Come trovare foto nascoste sul tuo iPhone
Se le foto mancano sul tuo iPhone ma non le hai eliminate, potrebbero semplicemente essere nascoste . In tal caso, dovrai mostrarli. Nota: nascondere e mostrare le foto funziona solo se hai aggiornato il tuo iPhone a iOS 14 o versioni successive.
1. Apri l’app Foto.
2. Tocca Album nel menu in basso
3. Scorri verso il basso fino a raggiungere la sezione Utilità e tocca Nascosto . Se non ci sono foto nella cartella Nascoste, vedrai 0 accanto ad essa.
4. Toccare Seleziona in alto a destra dello schermo.
5. Seleziona tutte le foto che desideri restituire al tuo iPhone.
6. Tocca il pulsante Condividi in basso a sinistra dello schermo.
7. Scorri verso il basso e tocca Scopri nelle opzioni sotto le foto e le opzioni di condivisione.
Pagina Apple: https://twitter.com/i/topics/10026364281